はじめに
ずっとブログを始めてみたいと思っていたがなかなか始めるきっかけを掴めず、先日新しくiMacを買ったのをきっかけに始めてみた。 また、どうせ始めるならある程度続けてみようと思い、身銭を切って自分にプレッシャーを掛ける意味で二日目にしてproにしてみた。 更に、どうせなら独自ドメインがカッコイイだろうと早速独自ドメイン契約して、いざ設定というところで罠にハマったという恥ずかしいお話。
時間のない方は
「はてなブログ開設時に設定したURLのドメインのことは忘れて、その上で手順書をよく読んでから作業するべし」
とだけ覚えて帰ってください。
ちなみに独自ドメインはお名前.comで契約しました。 www.onamae.com
何をしでかしたのか
お名前.comで設定するべきCNAMEのVALUEの箇所に間違った内容を入力してしまった。
その結果はてなのブログの設定画面で独自ドメインを入力し、待てど暮らせど一向に有効にならなかった。

ただ一点言い訳をさせてもらうと、はてなブログでは最初にブログを作る際にブログ名のあとのドメイン名を幾つかの中から選択することができる。
hoge.hatenablog.com hoge.hatenablog.jp hoge.hateblo.jp hoge.hatenadiary.com hoge.hatenadiary.jp
ここで私は最初hatenadiary.comを選択しており、当然ながらお名前.com側にもhatenadiary.comを入力するものだろうと思い込んでいた。
しかしながら、実際にははてなブログの[ヘルプ]にはきちんと明記されていたのだった。

こんなに重要なことなのに控えめすぎでは、もう少し強くアピールしてもらえませんかね
ときすでに遅し、www.masaibar.comはhatenadiary.comとして浸透してしまっていた。
[@~]$ nslookup www.masaibar.com Server: 8.8.8.8 Address: 8.8.8.8#53 Non-authoritative answer: www.masaibar.com canonical name = hatenadiary.com. Name: hatenadiary.com Address: 13.112.5.107
どうやってリカバリしたか
とりあえずお名前.com上とはてなブログの設定画面上から一度登録を削除した上で風呂に入った。
DNSの浸透にはどうしたって時間がかかる。
風呂から上がる頃には無事に登録が消えていた。
[@~]$ nslookup www.masaibar.com Server: 8.8.8.8 Address: 8.8.8.8#53 ** server can't find www.masaibar.com: NXDOMAIN
今度こそはとお名前.com側で再設定。
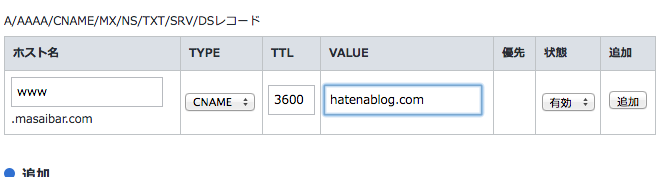
ちゃんとhatenablog.comになっていることを確認して設定を反映。
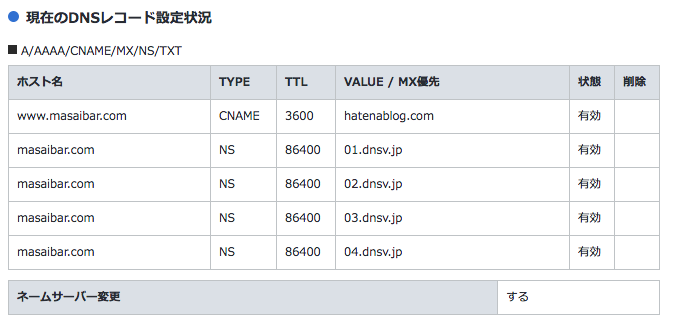
これで数分待つとDNSにも正しく登録された。
[@~]$ nslookup www.masaibar.com Server: 8.8.8.8 Address: 8.8.8.8#53 Non-authoritative answer: www.masaibar.com canonical name = hatenablog.com. Name: hatenablog.com Address: 13.112.5.107
はてなブログ側でも再登録、今度はちゃんと「有効」と登録された。

アドレスバーに打ち込んで遷移してもちゃんと表示される、めでたしめでたし。
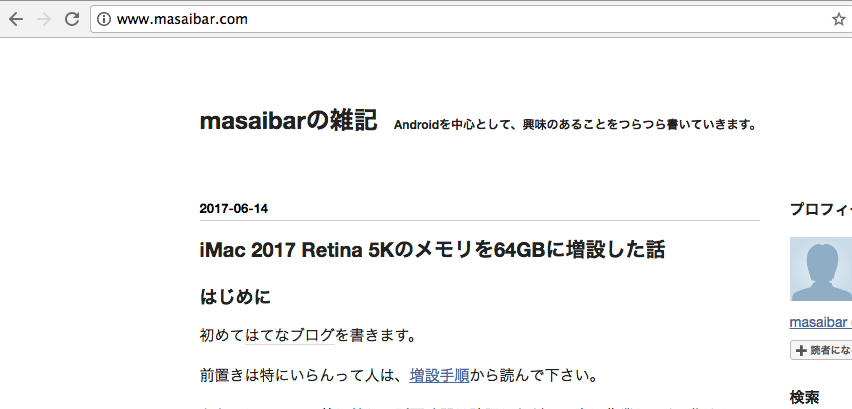
まとめ
「独自ドメインの設定とかやったことないけど、仕事で二年間くらい運用業務やってたしまぁなんとかなるでしょ」みたいな驕りは正直あったと思う。
「知りもしないくせに手順書をよく読まなかった」ことが原因というなんとも恥ずかしい話である。
それとお名前.com側はもう少しだけユーザーに優しいUIになるともっと気持ちよく使える気がするので中の人は頑張って欲しい。






